Bloc de notas
Bloc de notas es una aplicación para editar texto, pero tiene como limitaciones que no se pueden realizar alineaciones con el texto, ni modificar las tabulaciones, entre muchas otras. El tamaño de los archivos del Bloc de notas está limitado a unos 50 Kb, que son aproximadamente 15 o 20 páginas con espaciado normal. Para iniciar Bloc de notas selecciona: Inicio, Todos los programas, Accesorios, Bloc de notas.
Bloc de notas es una aplicación para editar texto, pero tiene como limitaciones que no se pueden realizar alineaciones con el texto, ni modificar las tabulaciones, entre muchas otras. El tamaño de los archivos del Bloc de notas está limitado a unos 50 Kb, que son aproximadamente 15 o 20 páginas con espaciado normal. Para iniciar Bloc de notas selecciona: Inicio, Todos los programas, Accesorios, Bloc de notas.

Para escribir texto se efectúa este proceso:
1. Ubica el punto de inserción en el área de edición del Bloc de notas (el área grande en blanco) y, a continuación, escribe los caracteres del texto. El punto de inserción se desplazará hasta el final de la línea para estar siempre visible.
2. Pulsa Enter para cambiar de línea; entonces, parte del texto quedará oculto bajo el extremo derecho de la ventana, lo que resulta un inconveniente.
3. Haz clic en la opción Ajuste de línea del menú Edición para ver las líneas completas; con esta operación el texto se ajustará a los límites de la ventana.
WordPad
WordPad es un procesador de textos que incluye una gran cantidad de funciones y es capaz de utilizar archivos de tipo muy diverso. La zona central, muy amplia, se denomina área de trabajo o de edición y sirve para escribir el documento. Después se le puede asignar al documento el formato que se desee con las Barras de herramientas y los menús, que son más numerosos que en el Bloc de notas.Para iniciar WordPad selecciona: Inicio, Todos los programas, Accesorios, WordPad.
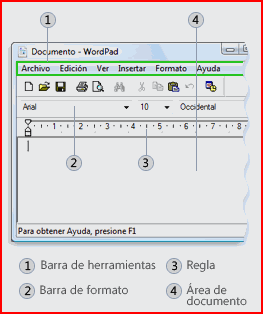
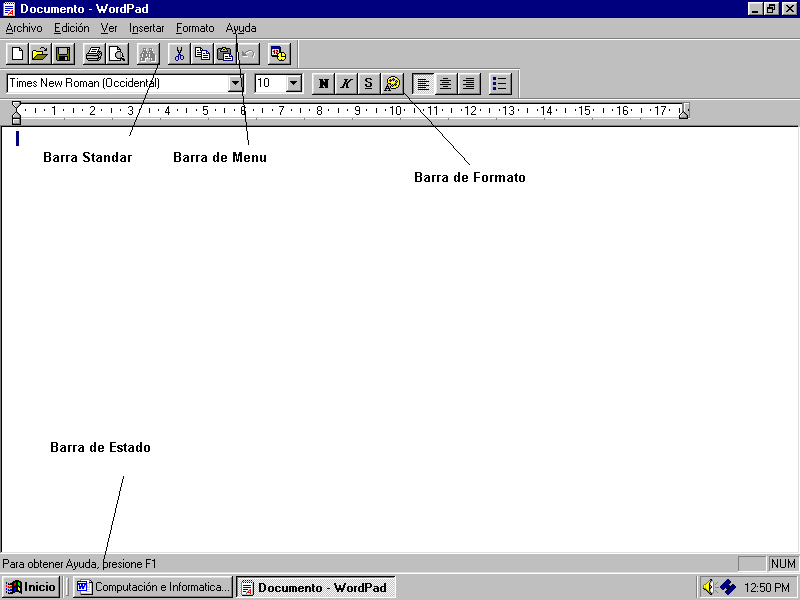
El sistema de Ayuda de WordPad es idéntico al del botón Inicio. La diferencia estriba en que la ficha Contenido dispone de menos categorías de contenido que en la Ayuda general de Windows. Justo debajo de la Barra de menús están la Barra de herramientas (estándar) y la Barra de formato. Todas incluyen un conjunto de iconos, que son pequeños dibujos para representar accesos directos a algunas de las opciones de los menús. El dibujo de estos botones está relacionado con la función que realizan.
Para introducir texto se escriben los caracteres y éstos aparecen donde se encuentra el punto de inserción, de izquierda a derecha. Si se quiere pasar de línea no es necesario pulsar Enter, pues el texto que no quepa en el ancho de la línea actual se desplazará a la línea siguiente de forma automática. Para borrar caracteres situados a la derecha del punto de inserción se utiliza la tecla Supr; si están situados a la izquierda, se utilizará la tecla Retroceso. Una vez que se ha escrito el texto podemos cambiar su formato de la siguiente manera:
1. Selecciona el texto arrastrando el puntero del ratón.
2. Haz clic en el botón de la Barra de formato que corresponda con el tipo de formato que se va a aplicar. Por ejemplo: cambiar el tipo de fuente, tamaño, color, alineación, estilo negrita, cursiva, subrayado, etcétera.
Para ver cómo ha quedado el texto, antes de imprimir se hace clic en el botón Imprimir vista previa, de la Barra de herramientas. Los botones Copiar, Cortar y Pegar realizan funciones idénticas a las descritas al explicar el Portapapeles.
Para abrir y guardar un documento se hace clic en los botones correspondientes de la Barra de herramientas y se abren los cuadros de diálogo ya descritos anteriormente. Igual función realizan las opciones Abrir, Guardar y Guardar como del menú Archivo.
Para introducir texto se escriben los caracteres y éstos aparecen donde se encuentra el punto de inserción, de izquierda a derecha. Si se quiere pasar de línea no es necesario pulsar Enter, pues el texto que no quepa en el ancho de la línea actual se desplazará a la línea siguiente de forma automática. Para borrar caracteres situados a la derecha del punto de inserción se utiliza la tecla Supr; si están situados a la izquierda, se utilizará la tecla Retroceso. Una vez que se ha escrito el texto podemos cambiar su formato de la siguiente manera:
1. Selecciona el texto arrastrando el puntero del ratón.
2. Haz clic en el botón de la Barra de formato que corresponda con el tipo de formato que se va a aplicar. Por ejemplo: cambiar el tipo de fuente, tamaño, color, alineación, estilo negrita, cursiva, subrayado, etcétera.
Para ver cómo ha quedado el texto, antes de imprimir se hace clic en el botón Imprimir vista previa, de la Barra de herramientas. Los botones Copiar, Cortar y Pegar realizan funciones idénticas a las descritas al explicar el Portapapeles.
Para abrir y guardar un documento se hace clic en los botones correspondientes de la Barra de herramientas y se abren los cuadros de diálogo ya descritos anteriormente. Igual función realizan las opciones Abrir, Guardar y Guardar como del menú Archivo.
Caracteres Especiales.
Alt – 130 --------------- é
Alt – 161 --------------- í
Alt – 162 --------------- ó
Alt – 163 --------------- ú
Alt – 164 --------------- ñ
Alt – 165 --------------- Ñ
Alt – 168 --------------- ¿
Alt – 173 --------------- ¡
Alt – 64 --------------- @
Alt – 92 --------------- \
No hay comentarios:
Publicar un comentario