jueves, 15 de agosto de 2013
Accesorios: ejercicios
Caso práctico
3..- Dibuja con Paint un paisaje que contenga una casa, un sol, una valla, montañas, árboles, nubes y una pradera. Guárdalo con el formato predeterminado. El nombre del archivo será Dibujo. Sigue las siguientes instrucciones.
1. Selecciona Inicio, Todos los programas, Accesorios, Paint.
2. Haz clic en la herramienta Elipse . Sitúa el punto de inserción y arrastra el puntero del ratón hasta formar el sol.
. Sitúa el punto de inserción y arrastra el puntero del ratón hasta formar el sol.
3. Activa la herramienta Relleno con color pulsando clic sobre ella.
pulsando clic sobre ella.
4. Haz clic en el tono amarillo del Cuadro de colores. Sobre el sol, haz clic de nuevo para colorearlo.
5. Haz otro clic sobre la herramienta Curva . Establece la tonalidad marrón en el cuadro de colores y traza el contorno de las montañas. Haz clic sobre el color verde y dibuja el contorno de la pradera.
. Establece la tonalidad marrón en el cuadro de colores y traza el contorno de las montañas. Haz clic sobre el color verde y dibuja el contorno de la pradera.
6.- Haz clic en la herramienta Pincel . Selecciona el color marrón y dibuja el tronco de los árboles y la valla.
. Selecciona el color marrón y dibuja el tronco de los árboles y la valla.
7.- Haz clic de nuevo sobre la herramienta Rectángulo , selecciona el color negro y dibuja la casa. Traza también la puerta.
8.- Haz ahora clic en la herramienta Línea y perfila el tejado de la casa.
9.- Activa la herramienta Relleno con color, selecciona los colores correspondientes y colorea la casa, la puerta y el techo.
10.- Haz clic en la herramienta Aerógrafo y otro clic en color Verde. Dibuja los árboles. Pinta de color marrón las montañas, de verde la pradera y con azul el cielo.
y otro clic en color Verde. Dibuja los árboles. Pinta de color marrón las montañas, de verde la pradera y con azul el cielo.
Ejercicio 2.- Responde a las siguientes cuestiones:
a) Explica qué son los Accesorios.
b) ¿Cómo se convierte la calculadora científica en calculadora estándar?
c) ¿En qué se diferencia Bloc de notas de WordPad?
d) Describe brevemente para qué sirve el accesorio Paint.
e) Indica el nombre de cinco herramientas de pintura incluidas en el Cuadro de herramientas de Paint.
f) Cuando se crea una imagen es posible guardarla como diversos tipos de archivo. Cita dos de ellos.
g) ¿Qué utilidad tiene la Libreta de direcciones?
h) Señala cuál es la función del accesorio Comunicaciones.
i) Además de los accesorios explicados en esta unidad, ¿incluye otros Windows XP? ¿Cuáles son?
3..- Dibuja con Paint un paisaje que contenga una casa, un sol, una valla, montañas, árboles, nubes y una pradera. Guárdalo con el formato predeterminado. El nombre del archivo será Dibujo. Sigue las siguientes instrucciones.
1. Selecciona Inicio, Todos los programas, Accesorios, Paint.
2. Haz clic en la herramienta Elipse
 . Sitúa el punto de inserción y arrastra el puntero del ratón hasta formar el sol.
. Sitúa el punto de inserción y arrastra el puntero del ratón hasta formar el sol.3. Activa la herramienta Relleno con color
 pulsando clic sobre ella.
pulsando clic sobre ella.4. Haz clic en el tono amarillo del Cuadro de colores. Sobre el sol, haz clic de nuevo para colorearlo.
5. Haz otro clic sobre la herramienta Curva
 . Establece la tonalidad marrón en el cuadro de colores y traza el contorno de las montañas. Haz clic sobre el color verde y dibuja el contorno de la pradera.
. Establece la tonalidad marrón en el cuadro de colores y traza el contorno de las montañas. Haz clic sobre el color verde y dibuja el contorno de la pradera.6.- Haz clic en la herramienta Pincel
 . Selecciona el color marrón y dibuja el tronco de los árboles y la valla.
. Selecciona el color marrón y dibuja el tronco de los árboles y la valla.7.- Haz clic de nuevo sobre la herramienta Rectángulo , selecciona el color negro y dibuja la casa. Traza también la puerta.
8.- Haz ahora clic en la herramienta Línea y perfila el tejado de la casa.
9.- Activa la herramienta Relleno con color, selecciona los colores correspondientes y colorea la casa, la puerta y el techo.
10.- Haz clic en la herramienta Aerógrafo
 y otro clic en color Verde. Dibuja los árboles. Pinta de color marrón las montañas, de verde la pradera y con azul el cielo.
y otro clic en color Verde. Dibuja los árboles. Pinta de color marrón las montañas, de verde la pradera y con azul el cielo.Ejercicio 2.- Responde a las siguientes cuestiones:
a) Explica qué son los Accesorios.
b) ¿Cómo se convierte la calculadora científica en calculadora estándar?
c) ¿En qué se diferencia Bloc de notas de WordPad?
d) Describe brevemente para qué sirve el accesorio Paint.
e) Indica el nombre de cinco herramientas de pintura incluidas en el Cuadro de herramientas de Paint.
f) Cuando se crea una imagen es posible guardarla como diversos tipos de archivo. Cita dos de ellos.
g) ¿Qué utilidad tiene la Libreta de direcciones?
h) Señala cuál es la función del accesorio Comunicaciones.
i) Además de los accesorios explicados en esta unidad, ¿incluye otros Windows XP? ¿Cuáles son?
Accesorios: Paint
La ventana de Paint

En el área izquierda de la ventana aparece el Cuadro de herramientas o herramientas de dibujo . Si situamos el puntero del ratón encima de cada uno de los botones de herramienta, aparece una pequeña información de la función que realiza ese botón. En la zona inferior de la ventana aparece el cuadro de colores. La parte más amplia de la ventana es el área de trabajo, que es donde se crean y editan los dibujos.

Herramientas de dibujo.
En general, para utilizar una herramienta de dibujo, seguiremos los pasos que se indican a continuación:
1. Pulsa sobre su icono para activarla.
2. Después, coloca el punto de inserción en el área de trabajo, en el lugar donde deseas comenzar.
3. Haz clic, mantén el botón del ratón pulsado y arrastra.
4. Suelta el botón del ratón cuando hayas terminado.
1. Selecciona la herramienta Línea y elige un grosor de línea para el borde del polígono.
2. Activa la herramienta Polígono e indica el tipo de polígono que se quiere dibujar: Sólo borde, Relleno y con bordes o Sólido sin bordes.
3. Haz clic, arrastra y libera el botón del ratón para dibujar un lado del polígono.
4. Haz clic de nuevo en el lugar donde termine el lado siguiente. Repite el proceso para los demás lados. Haz doble clic para marcar el final del penúltimo lado. Paint unirá este punto con el de inicio del polígono.
Paint es un programa de dibujo y pintura muy fácil de manejar y con el que se pueden realizar diversas operaciones, como crear letreros impresos, crear imágenes para utilizar como papel tapiz del Escritorio o para usarlas en otros programas, mejorar imágenes digitalizadas, etcétera. La ventana del programa aparece después de seleccionar: Inicio, Todos los programas, Accesorios

En el área izquierda de la ventana aparece el Cuadro de herramientas o herramientas de dibujo . Si situamos el puntero del ratón encima de cada uno de los botones de herramienta, aparece una pequeña información de la función que realiza ese botón. En la zona inferior de la ventana aparece el cuadro de colores. La parte más amplia de la ventana es el área de trabajo, que es donde se crean y editan los dibujos.

Herramientas de dibujo.
En general, para utilizar una herramienta de dibujo, seguiremos los pasos que se indican a continuación:
1. Pulsa sobre su icono para activarla.
2. Después, coloca el punto de inserción en el área de trabajo, en el lugar donde deseas comenzar.
3. Haz clic, mantén el botón del ratón pulsado y arrastra.
4. Suelta el botón del ratón cuando hayas terminado.
El Cuadro de herramientas
Las herramientas Pincel y Lápiz se utilizan para realizar dibujos a mano alzada y funcionan de igual manera que un bolígrafo, un pincel o un rotulador.
Borrador funciona como una goma de borrar. Al activarla y pasarla por encima de una imagen borrará todo lo que toque.
Las herramientas Línea, Curva, Rectángulo, Rectángulo redondeado, Elipse y Polígono sirven para realizar las figuras que indican. Sigue esta secuencia de acciones para crear un polígono:
1. Selecciona la herramienta Línea y elige un grosor de línea para el borde del polígono.
2. Activa la herramienta Polígono e indica el tipo de polígono que se quiere dibujar: Sólo borde, Relleno y con bordes o Sólido sin bordes.
3. Haz clic, arrastra y libera el botón del ratón para dibujar un lado del polígono.
4. Haz clic de nuevo en el lugar donde termine el lado siguiente. Repite el proceso para los demás lados. Haz doble clic para marcar el final del penúltimo lado. Paint unirá este punto con el de inicio del polígono.
La herramienta Relleno de color cubre cualquier área cerrada con el color frontal. Así mismo, la herramienta Aerógrafo funciona como un aerosol de pintura. Sitúa sobre el área de trabajo una fina capa de pintura que se hace más gruesa a medida que mantenemos más tiempo la herramienta en el mismo sitio.
La herramienta Texto permite insertar texto en las imágenes. Los dos estilos de texto son:
Si la operación consiste en insertar texto, ejecuta los siguientes pasos:
1. Elige el color para el texto, que siempre será el color frontal.
2. Activa la herramienta Texto en el Cuadro de herramientas.
3. Pulsa sobre el estilo de texto que vas a insertar.
4. Dibuja el marco de texto arrastrando el ratón. Cuando liberes el botón del ratón aparecerán los controladores de tamaño del marco y el punto de inserción para escribir el texto.
5. Elige la fuente, el tamaño y el estilo en la barra de herramientas Fuente. Si esta barra no está visible, haz clic en el comando Barra de herramientas de texto en el menú Ver.
6. Vuelve a hacer clic dentro del marco de texto para que vuelva a aparecer el punto de inserción y escribe el texto.
7. Para cambiar de tamaño el marco de texto, arrastra el controlador cuando el punto de inserción se convierta en una flecha de doble punta; esto sucede cuando el punto de inserción está justo encima del controlador.
8. Si lo que quieres es trasladar el marco de texto, mueve el punto de inserción hasta que adopte forma de flecha.
9. Haz clic en un lugar fuera del marco para dar por finalizada la escritura del texto. Mientras estuvo visible el marco era posible realizar modificaciones en el marco y en el texto. Ahora ya no se podrá volver a modificar el texto.
Si la operación consiste en insertar texto, ejecuta los siguientes pasos:
1. Elige el color para el texto, que siempre será el color frontal.
2. Activa la herramienta Texto en el Cuadro de herramientas.
3. Pulsa sobre el estilo de texto que vas a insertar.
4. Dibuja el marco de texto arrastrando el ratón. Cuando liberes el botón del ratón aparecerán los controladores de tamaño del marco y el punto de inserción para escribir el texto.
5. Elige la fuente, el tamaño y el estilo en la barra de herramientas Fuente. Si esta barra no está visible, haz clic en el comando Barra de herramientas de texto en el menú Ver.
6. Vuelve a hacer clic dentro del marco de texto para que vuelva a aparecer el punto de inserción y escribe el texto.
7. Para cambiar de tamaño el marco de texto, arrastra el controlador cuando el punto de inserción se convierta en una flecha de doble punta; esto sucede cuando el punto de inserción está justo encima del controlador.
8. Si lo que quieres es trasladar el marco de texto, mueve el punto de inserción hasta que adopte forma de flecha.
9. Haz clic en un lugar fuera del marco para dar por finalizada la escritura del texto. Mientras estuvo visible el marco era posible realizar modificaciones en el marco y en el texto. Ahora ya no se podrá volver a modificar el texto.
Formatos de archivos de imagen
Los archivos de imagen pueden ser de varios tipos; los más utilizados son:
JPEG. Su calidad de color es muy buena porque permite utilizar más de 16 millones de colores (32 bits). Este tipo de archivo tiene extensión JPG y se comprime para que ocupe menos espacio. Es el formato ideal para fotografías en Internet.
GIF. Está limitado a 256 colores, pero su calidad es aceptable y suele ocupar poco espacio. Su extensión es GIF.
TIFF. Este formato gráfico es el más extendido en las aplicaciones gráficas, pues conserva muy bien los detalles de la imagen por ser vectorial. Soporta hasta 16,7 millones de colores. Puede comprimirse o no. Su extensión es TIF.
BMP. Es un formato gráfico que no está comprimido; por tanto, un archivo con este formato ocupa mucho espacio.
Para poder mostrar imágenes en Internet es necesario convertirlas a formatos estándar, como JPEG o GIF, por ejemplo. El formato BMP, al ocupar mucho espacio, no es aconsejable para introducir imágenes en el Web, pues tardarán mucho tiempo en descargarse.
Abrir, manipular y guardar una imagen
Para abrir una imagen existente debemos activar la opción Abrir del menú Archivo, seleccionar la imagen y hacer clic en el botón Abrir.
Una vez que la imagen está visible se pueden realizar cambios como los que se enumeran a continuación:
- Seleccionarla con las Herramientas de selección siguientes: Selección y Selección de formas libre. Para ello, después de activar la herramienta, arrastramos el puntero del ratón de izquierda a derecha.
- Realizar un barrido con el fin de sugerir la idea de movimiento de un objeto. Se consigue si se arrastra la selección mientras se pulsa la tecla Mayúsculas.
- Voltear o girar, haciendo clic sobre la opción Voltear o girar del menú Imagen.
- Invertir colores mediante la opción Invertir colores del menú Imagen.
- Expandir y contraer con la opción Expandir o contraer del menú Imagen.
Establecer una imagen como fondo
Podemos crear una imagen con las herramientas de Paint y, después, ponerla como papel tapiz del Escritorio, gracias a las opciones incluidas para tal fin en el menú Archivo. Hay que procurar que la imagen tenga las dimensiones de la pantalla; lo que se logra modificando su tamaño. A continuación se guardará la imagen y, por último, se hace clic en el comando Establecer como fondo del menú Archivo (mosaico o centrado).
Si se necesita guardar una imagen, se activará la opción Guardar como del menú Archivo. En Paint se pueden guardar imágenes como archivos de varios formatos. En la opción Tipo, del cuadro de diálogo Guardar como, podemos encontrar los formatos Mapa de bits monocromo, Mapa de bits de 16 colores, Mapa de bits de 256 colores, Mapa de bits de 24 bits, JPEG, GIF, TIFF y PNG. Los cuatro primeros tipos son variaciones del formato básico de Paint, que es el BMP.
F. La Libreta de direcciones
La Libreta de direcciones es un lugar donde ubicar información importante acerca de personas, como direcciones de correo electrónico, direcciones personales y de trabajo, números de teléfono, fechas señaladas, etc. También se pueden almacenar direcciones de Internet.
Con la Libreta de direcciones se pueden buscar personas y empresas mediante los servicios de directorio de Internet, crear grupos de contacto para listas de correo, etc. La Libreta de direcciones se puede compartir con otros usuarios o importar nombres de otras libretas de direcciones.
Los archivos de imagen pueden ser de varios tipos; los más utilizados son:
JPEG. Su calidad de color es muy buena porque permite utilizar más de 16 millones de colores (32 bits). Este tipo de archivo tiene extensión JPG y se comprime para que ocupe menos espacio. Es el formato ideal para fotografías en Internet.
GIF. Está limitado a 256 colores, pero su calidad es aceptable y suele ocupar poco espacio. Su extensión es GIF.
TIFF. Este formato gráfico es el más extendido en las aplicaciones gráficas, pues conserva muy bien los detalles de la imagen por ser vectorial. Soporta hasta 16,7 millones de colores. Puede comprimirse o no. Su extensión es TIF.
BMP. Es un formato gráfico que no está comprimido; por tanto, un archivo con este formato ocupa mucho espacio.
Para poder mostrar imágenes en Internet es necesario convertirlas a formatos estándar, como JPEG o GIF, por ejemplo. El formato BMP, al ocupar mucho espacio, no es aconsejable para introducir imágenes en el Web, pues tardarán mucho tiempo en descargarse.
Abrir, manipular y guardar una imagen
Para abrir una imagen existente debemos activar la opción Abrir del menú Archivo, seleccionar la imagen y hacer clic en el botón Abrir.
Una vez que la imagen está visible se pueden realizar cambios como los que se enumeran a continuación:
- Seleccionarla con las Herramientas de selección siguientes: Selección y Selección de formas libre. Para ello, después de activar la herramienta, arrastramos el puntero del ratón de izquierda a derecha.
- Realizar un barrido con el fin de sugerir la idea de movimiento de un objeto. Se consigue si se arrastra la selección mientras se pulsa la tecla Mayúsculas.
- Voltear o girar, haciendo clic sobre la opción Voltear o girar del menú Imagen.
- Invertir colores mediante la opción Invertir colores del menú Imagen.
- Expandir y contraer con la opción Expandir o contraer del menú Imagen.
Establecer una imagen como fondo
Podemos crear una imagen con las herramientas de Paint y, después, ponerla como papel tapiz del Escritorio, gracias a las opciones incluidas para tal fin en el menú Archivo. Hay que procurar que la imagen tenga las dimensiones de la pantalla; lo que se logra modificando su tamaño. A continuación se guardará la imagen y, por último, se hace clic en el comando Establecer como fondo del menú Archivo (mosaico o centrado).
Si se necesita guardar una imagen, se activará la opción Guardar como del menú Archivo. En Paint se pueden guardar imágenes como archivos de varios formatos. En la opción Tipo, del cuadro de diálogo Guardar como, podemos encontrar los formatos Mapa de bits monocromo, Mapa de bits de 16 colores, Mapa de bits de 256 colores, Mapa de bits de 24 bits, JPEG, GIF, TIFF y PNG. Los cuatro primeros tipos son variaciones del formato básico de Paint, que es el BMP.
F. La Libreta de direcciones
La Libreta de direcciones es un lugar donde ubicar información importante acerca de personas, como direcciones de correo electrónico, direcciones personales y de trabajo, números de teléfono, fechas señaladas, etc. También se pueden almacenar direcciones de Internet.
Con la Libreta de direcciones se pueden buscar personas y empresas mediante los servicios de directorio de Internet, crear grupos de contacto para listas de correo, etc. La Libreta de direcciones se puede compartir con otros usuarios o importar nombres de otras libretas de direcciones.
Accesorios: Bloc de notas y WordPad
Bloc de notas
Bloc de notas es una aplicación para editar texto, pero tiene como limitaciones que no se pueden realizar alineaciones con el texto, ni modificar las tabulaciones, entre muchas otras. El tamaño de los archivos del Bloc de notas está limitado a unos 50 Kb, que son aproximadamente 15 o 20 páginas con espaciado normal. Para iniciar Bloc de notas selecciona: Inicio, Todos los programas, Accesorios, Bloc de notas.
Bloc de notas es una aplicación para editar texto, pero tiene como limitaciones que no se pueden realizar alineaciones con el texto, ni modificar las tabulaciones, entre muchas otras. El tamaño de los archivos del Bloc de notas está limitado a unos 50 Kb, que son aproximadamente 15 o 20 páginas con espaciado normal. Para iniciar Bloc de notas selecciona: Inicio, Todos los programas, Accesorios, Bloc de notas.

Para escribir texto se efectúa este proceso:
1. Ubica el punto de inserción en el área de edición del Bloc de notas (el área grande en blanco) y, a continuación, escribe los caracteres del texto. El punto de inserción se desplazará hasta el final de la línea para estar siempre visible.
2. Pulsa Enter para cambiar de línea; entonces, parte del texto quedará oculto bajo el extremo derecho de la ventana, lo que resulta un inconveniente.
3. Haz clic en la opción Ajuste de línea del menú Edición para ver las líneas completas; con esta operación el texto se ajustará a los límites de la ventana.
WordPad
WordPad es un procesador de textos que incluye una gran cantidad de funciones y es capaz de utilizar archivos de tipo muy diverso. La zona central, muy amplia, se denomina área de trabajo o de edición y sirve para escribir el documento. Después se le puede asignar al documento el formato que se desee con las Barras de herramientas y los menús, que son más numerosos que en el Bloc de notas.Para iniciar WordPad selecciona: Inicio, Todos los programas, Accesorios, WordPad.
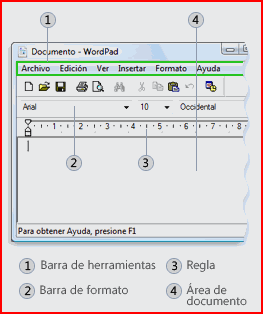
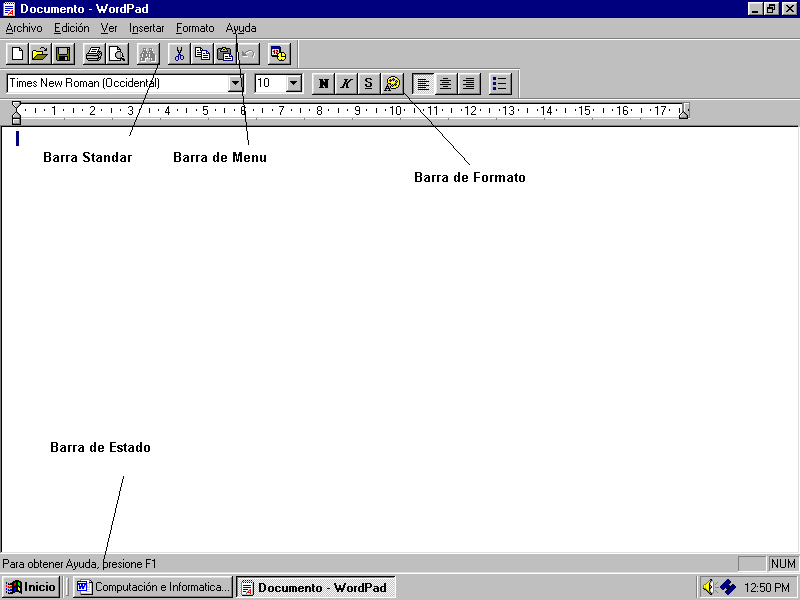
El sistema de Ayuda de WordPad es idéntico al del botón Inicio. La diferencia estriba en que la ficha Contenido dispone de menos categorías de contenido que en la Ayuda general de Windows. Justo debajo de la Barra de menús están la Barra de herramientas (estándar) y la Barra de formato. Todas incluyen un conjunto de iconos, que son pequeños dibujos para representar accesos directos a algunas de las opciones de los menús. El dibujo de estos botones está relacionado con la función que realizan.
Para introducir texto se escriben los caracteres y éstos aparecen donde se encuentra el punto de inserción, de izquierda a derecha. Si se quiere pasar de línea no es necesario pulsar Enter, pues el texto que no quepa en el ancho de la línea actual se desplazará a la línea siguiente de forma automática. Para borrar caracteres situados a la derecha del punto de inserción se utiliza la tecla Supr; si están situados a la izquierda, se utilizará la tecla Retroceso. Una vez que se ha escrito el texto podemos cambiar su formato de la siguiente manera:
1. Selecciona el texto arrastrando el puntero del ratón.
2. Haz clic en el botón de la Barra de formato que corresponda con el tipo de formato que se va a aplicar. Por ejemplo: cambiar el tipo de fuente, tamaño, color, alineación, estilo negrita, cursiva, subrayado, etcétera.
Para ver cómo ha quedado el texto, antes de imprimir se hace clic en el botón Imprimir vista previa, de la Barra de herramientas. Los botones Copiar, Cortar y Pegar realizan funciones idénticas a las descritas al explicar el Portapapeles.
Para abrir y guardar un documento se hace clic en los botones correspondientes de la Barra de herramientas y se abren los cuadros de diálogo ya descritos anteriormente. Igual función realizan las opciones Abrir, Guardar y Guardar como del menú Archivo.
Para introducir texto se escriben los caracteres y éstos aparecen donde se encuentra el punto de inserción, de izquierda a derecha. Si se quiere pasar de línea no es necesario pulsar Enter, pues el texto que no quepa en el ancho de la línea actual se desplazará a la línea siguiente de forma automática. Para borrar caracteres situados a la derecha del punto de inserción se utiliza la tecla Supr; si están situados a la izquierda, se utilizará la tecla Retroceso. Una vez que se ha escrito el texto podemos cambiar su formato de la siguiente manera:
1. Selecciona el texto arrastrando el puntero del ratón.
2. Haz clic en el botón de la Barra de formato que corresponda con el tipo de formato que se va a aplicar. Por ejemplo: cambiar el tipo de fuente, tamaño, color, alineación, estilo negrita, cursiva, subrayado, etcétera.
Para ver cómo ha quedado el texto, antes de imprimir se hace clic en el botón Imprimir vista previa, de la Barra de herramientas. Los botones Copiar, Cortar y Pegar realizan funciones idénticas a las descritas al explicar el Portapapeles.
Para abrir y guardar un documento se hace clic en los botones correspondientes de la Barra de herramientas y se abren los cuadros de diálogo ya descritos anteriormente. Igual función realizan las opciones Abrir, Guardar y Guardar como del menú Archivo.
Caracteres Especiales.
Alt – 130 --------------- é
Alt – 161 --------------- í
Alt – 162 --------------- ó
Alt – 163 --------------- ú
Alt – 164 --------------- ñ
Alt – 165 --------------- Ñ
Alt – 168 --------------- ¿
Alt – 173 --------------- ¡
Alt – 64 --------------- @
Alt – 92 --------------- \
Accesorios: calculadora
Este accesorio, además de ofrecer la apariencia de una sencilla calculadora escolar, también puede realizar las funciones de una avanzada calculadora científica. Para utilizar la calculadora se deberá ejecutar la secuencia: Inicio, Todos los programas, Accesorios, Calculadora.

Podemos solicitar ayuda acerca de la función que realiza alguno de los botones de la Calculadora mediante el menú Ayuda o con el botón secundario del ratón:
1. Sitúate sobre el botón de la calculadora que te interese y haz clic con el botón secundario del ratón sobre él.
2. Aparecerá un botón emergente denominado ¿Qué es esto?
3. Pulsa sobre el botón.
4. Aparecerá una ventana de Ayuda con la información solicitada.
La Calculadora estándar realiza operaciones básicas, mientras que la científica es más sofisticada y sirve para matemáticos, programadores y profesionales en general, siendo capaz de realizar operaciones trigonométricas, logarítmicas, estadísticas, etc. Para cambiar de una a otra es necesario que sigas este proceso:
1. Abre el menú Ver de la Calculadora.
2. Si la que estaba establecida era la estándar, haz clic en la científica o viceversa.
Caso práctico 1 - Realiza las siguientes operaciones con la Calculadora estándar, del mismo modo que lo haces con tu calculadora de bolsillo. Para ello sigue los siguientes pasos:
1. Hallar el área de un circulo.

Podemos solicitar ayuda acerca de la función que realiza alguno de los botones de la Calculadora mediante el menú Ayuda o con el botón secundario del ratón:
1. Sitúate sobre el botón de la calculadora que te interese y haz clic con el botón secundario del ratón sobre él.
2. Aparecerá un botón emergente denominado ¿Qué es esto?
3. Pulsa sobre el botón.
4. Aparecerá una ventana de Ayuda con la información solicitada.
La Calculadora estándar realiza operaciones básicas, mientras que la científica es más sofisticada y sirve para matemáticos, programadores y profesionales en general, siendo capaz de realizar operaciones trigonométricas, logarítmicas, estadísticas, etc. Para cambiar de una a otra es necesario que sigas este proceso:
1. Abre el menú Ver de la Calculadora.
2. Si la que estaba establecida era la estándar, haz clic en la científica o viceversa.
Caso práctico 1 - Realiza las siguientes operaciones con la Calculadora estándar, del mismo modo que lo haces con tu calculadora de bolsillo. Para ello sigue los siguientes pasos:
1. Selecciona Inicio, Programas, Accesorios, Calculadora.
2. Abre el menú Ver y haz clic sobre la opción Estándar.
Aparece la calculadora básica.
3. Realiza estas operaciones:
a) 76 * 2. El resultado es 152.
b) 1 200 + 10%. El resultado es 1320.
c) 420 / 2. El resultado es 210.
d) 139 + 95 + 14. El resultado es 248.
- Selecciona en el menú Ver la opción Científica. Para realizar algunas operaciones más complicadas sigue los pasos que se indican a continuación:

2. Calcula un número elevado al cuadrado.
3. Convertir el número decimal 10 a numero binario.
Configurar la pantalla - Protector de pantalla
El Protector de Pantalla
|
 De la lista desplegable selecciona el protector que más te guste, tendrás una pequeña representación en la ventana de arriba. De la lista desplegable selecciona el protector que más te guste, tendrás una pequeña representación en la ventana de arriba.
Con la opción Vista previa puedes ver cómo quedará una vez puesto. Cuando muevas el raton o pulses alguna tecla la vista previa terminará.
Puedes modificar el intervalo de tiempo que tarda en aparecer el protector de pantalla con el parámetro Esperar.
El botón configuración nos permite personalizar más las características de la imagen que se utiliza como protector, según la imagen que se utilice las propiedades que nos permita configurar variaran.
Puedes poner contraseña al protector de pantalla que configures con la opciónProteger con contraseña al reanudar para evitar que alguien pueda trabajar en nuestro ordenador con nuestra sesión. Para escribir la contraseña pulsa en el botónCambiar e indica la contraseña que deseas, después vuelve a escribirla para confirmarla. Pulsa Aceptar. Cuando se active el protector de pantalla te aparecerá un cuadro de diálogo pidéndote que introduzcas la contraseña si quieres desactivarlo y continuar trabajando.
|
Configurar la pantalla - Fondo de pantalla
El Fondo de Pantalla
|
 Centrada aparecerá la imagen del tamaño real y en el medio de la pantalla. En mosaico aparecerán tantas imagenes como se necesiten para rellenar todo el fondo de pantalla. Expandida aparecerá la imagen una sola vez ocupando todo el fondo. |
Ejercicio. El Fondo de pantalla
|
Objetivo.
|
Personalizar el fondo del Escritorio.
|
Ejercicio paso a paso.
|
1 Pulsa con el botón derecho del ratón sobre el fondo del Escritorio.
2 Del menú contextual que se despliega selecciona la opción Propiedades.
3 De la pestaña Escritorio apunta la imagen que tienes selecionada en este momento.
4 Selecciona la imagen Abanicos.
5 En Posición selecciona Expandida.
6 En Posición selecciona En mosaico.
7 En Posición selecciona Centrada.
8 Pulsa Aceptar
9 Repite los pasos 1 y 2 y vuelve a dejar el fondo que tenías.
|
Configurar la Pantalla - Apariencia y resolución
Configurar la Pantalla (II)
|
La Apariencia de la Pantalla
|
Selecciona la pestaña Apariencia de la ventana Propiedades de Pantalla.
De la lista Elemento selecciona qué parte de las ventanas de Windows deseas personalizar. Por ejemplo el escritorio, los iconos,etc.
De la lista de Combinación selecciona alguno de los estilos que te proponen.
De la pestaña de Fuente selecciona el estilo de letra que más te guste. Puedes indicar también su tamaño y según el elemento que sea podrás cambiar el color.
Una vez creada tu apariencia personalizada puedes guardarla pulsando enGuardar como y dándole un nombre.
Una vez seleccionados los cambios que deseas pulsa en Aceptar.
|  |
Un Tema no es más que una forma de agrupar las distintas características que afectan a la apariencia de Windows XP dándole un nombre. De esta forma podemos cambiar de Tema con un solo clic.
Selecciona la pestaña Apariencia de la ventana Temas.
De la lista Tema selecciona el tema que prefieras. En la parte inferior verás una muestra de como queda ese tema.
Si has hecho cambios de apariencia y quieres guardarlos, selecciona Mi tema actual y pulsa Guardar como... , te saldrá una ventana para que le des un nombre.
Una vez seleccionados los cambios que desees pulsa en Aceptar.
|  |
Según el monitor y la tarjeta gráfica podremos elegir unos colores u otros. Por ejemplo nosotros en estos momentos tenemos Color verdadero (32 bits). Para elegir los colores a utilizar despliega la lista Colores y selecciona el que quieras.
La resolución influye en el tamaño de las imágenes, a mayor resolución menor son las imágenes, para seleccionar la resolución que quieras desplaza la barra de Área de pantalla y la resolución irá cambiando, podrás ver cómo queda en la pantalla que te aparece arriba.
Una vez seleccionada la configuración deseada pulsa Aceptar.
|  |
Ejercicio. La Configuración de la Pantalla
|
Objetivo.
|
Cambiar la configuración de la pantalla.
|
Ejercicio paso a paso.
|
1 Pulsa con el botón derecho del ratón sobre el fondo del Escritorio.
2 Del menú contextual que se despliega selecciona la opción Propiedades.
3 De la pestaña Configuración apunta la configuración de colores y la resolución que tienes en este momento.
4 Selecciona otra Calidad de color y la Resolución de la pantalla ponla a 800 x 600 pixeles (si esta es la que tienes elige otra).
5 Pulsa Aceptar.
6 Observa el resultado.
7 Repite los pasos 1 y 2 y vuelve a dejar la calidad de color y resolución que tenías.
8 Pulsa Aceptar.
|
Escritorio - Configurar la Pantalla
El configurar la pantalla es parte también importante ya que muchas veces nos pasamos muchas horas delante del ordenador, así que recomendamos dedicar algunos minutos a configurar nuestro escritorio para que sea lo más agradable posible, pero no utilizar fondos de pantalla muy recargados ya que es perjudicial para la vista.
Pulsa con el botón derecho del ratón en algún lugar del escritorio que no contenga iconos y selecciona la opción Propiedades del menú contextual que se despliega. Aparece la ventana Propiedades de Pantalla donde podrás cambiar los parámetros de configuración.
Suscribirse a:
Comentarios (Atom)